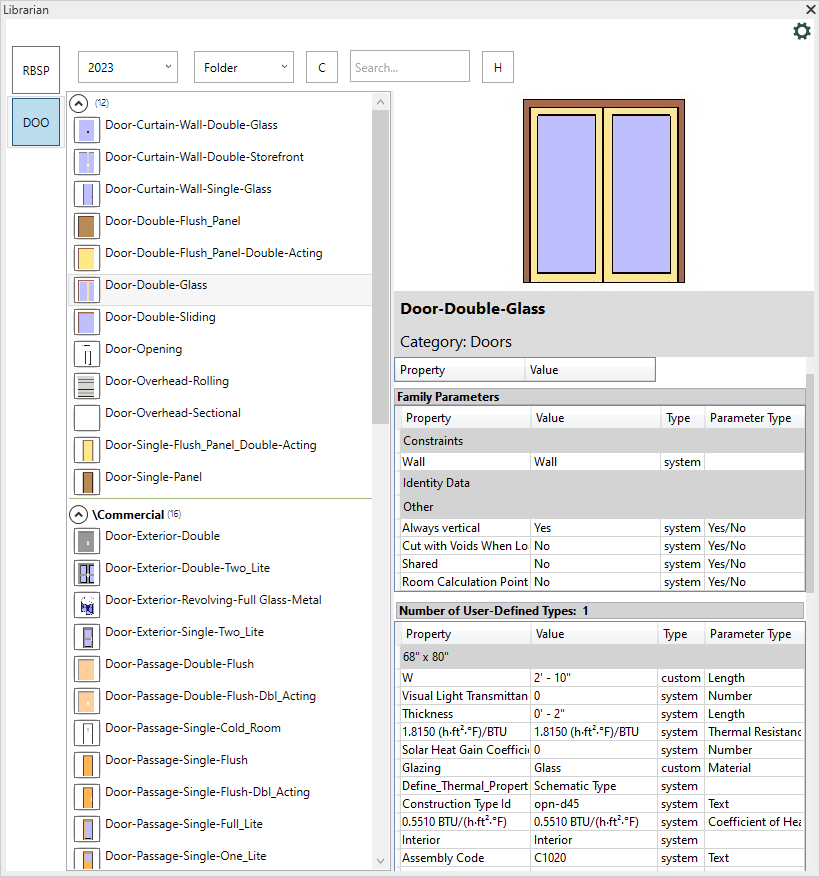Description
Librarian
The Librarian is a multi-functional tool panel designed as an extensible took kit for every-day Revit use. The primary function of the Librarian is of course to organize and provide insights into the library of Revit Components that one uses. While Revit has an excellent Project Browser interface and accompanying search functionality, peering into the properties of the components without actually loading or opening them is sometimes challenging. The Librarian attempts to solve this problem by providing additional insights into components that are not only loaded into the project, but components that may existing in external libraries as well. In fact, the 'Reprocessing' feature of the Librarian allows users to gain more or equivalent insights into the properties of components residing in external libraries to those residing within the active project. When loading components from external libraries, the Librarian ensures that on the type selected by the user is loaded into the project rather than loading all types as is normal when loaded without the Librarian. Please note that the Librarian works only with loadable families. System families will need to be placed using native Revit methods.Features
Group Components
The Librarian groups all components by the component's Category. Toggling the 'X'/'C' button on the tool bar will expand and collapse the groups Below is the complete listing of all available groupings:
- By Category
- By Revit Version
- By Parent Directory Name
- No Grouping
This app does allow components built in different Revit versions to coexist within the same library. However this arrangement is not recommended.
Preview Family Properties
Clicking on any family will display its properties as read by the App. Please note that some families may have malformed data and will not display correctly. You can hide or show the Properties panel by clicking on the H/S Toggle button.
Placing Families in a View
Below are the steps to place an instance of a family in a view:
- A : Select the small preview of the component in the list of families in a library
- B : If this is the first time the family is being loaded into the project, a prompt to load family types will appear
- C : The previous step will display a list of all Types within the component. Please note that all types may not be visible if the library containing this component has not been Reprocessed
- D : Select the appropriate type and move the cursor to the view to place the component. The escape key be pressed to withdraw from the component placement mode
Adding a New Library
A new library may be a sub folder within an existing library or a stand-alone folder containing Revit family files of the format '.rfa'. The user is required to provide a unique name for this library and navigate to the location of the library within the local computer or on a network.
Trouble-shooting Logs
The Librarian will create logs in the user profile folder with a listing of successes and failures during its operation. The logs may be review to troubleshoot both the tool and families. The logs are found here: C:\Users\%username%\AppData\Roaming\SpiceToolsTechnologies\Librarian\LogsKnown Issues
- The Librarian relies on cached databases to display component information. These databases are updated when the libraries are created or removed. The default location of these databases is C:\ProgramData\Autodesk\ApplicationPlugins\SpiceTools Technologies Librarian.bundle\Contents\2023\ and have the .db file extension. Please ensure that any anti-virus application does not block these files. If the Librarian does not have permissions to write to these files, then the Librarian cannot function as documented. Users will be provided with error messages that indicate library creation failure.
-
Family names should not contain forbidden characters listed by Microsoft for windows file names. These characters include:
- < (less than)
- > (greater than)
- : (colon)
- " (double quote)
- / (forward slash)
- \ (back slash)
- | (vertical bar or pipe)
- ? (question mark)
- * (asterisk)